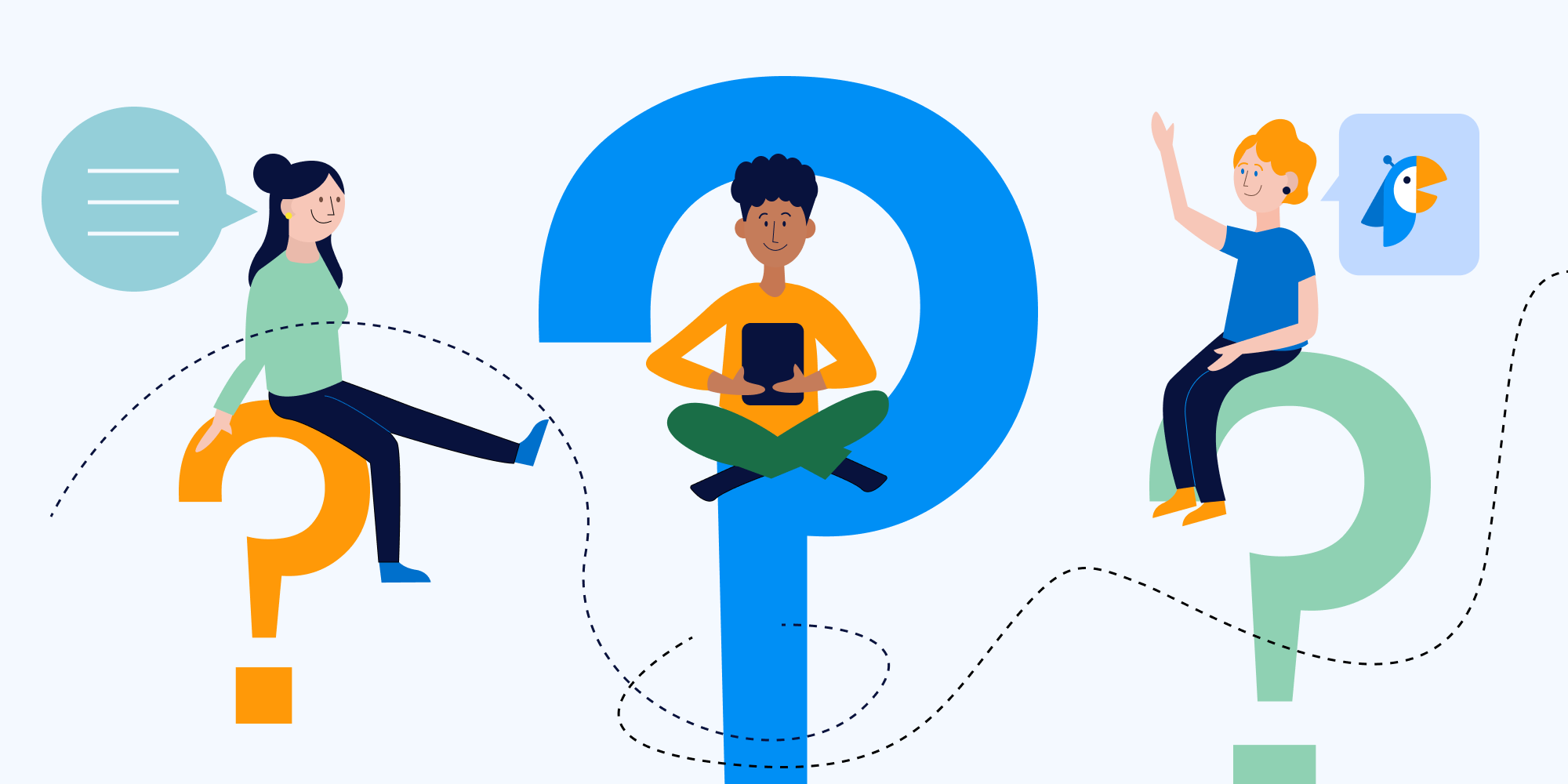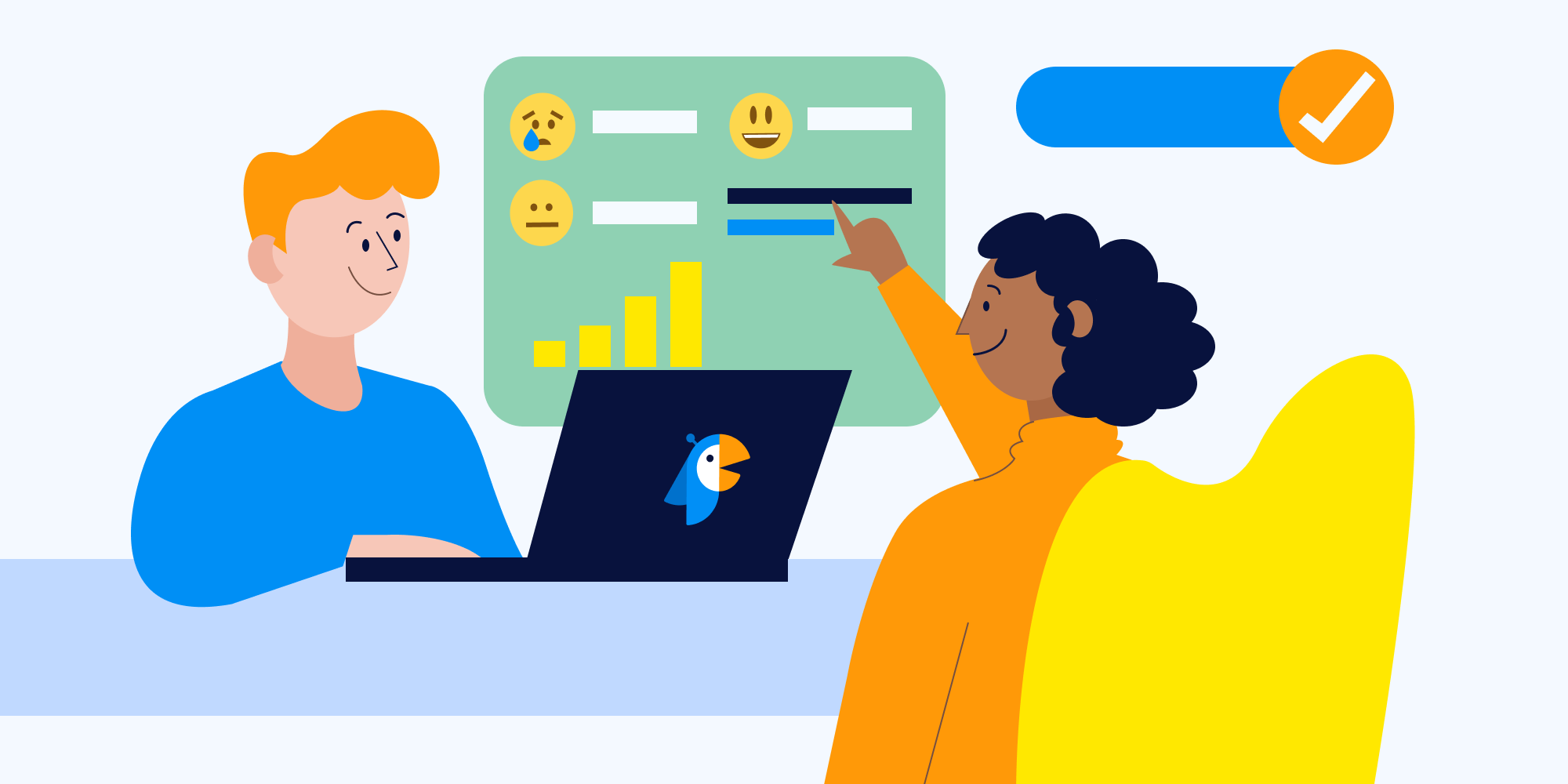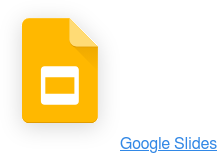Managers are constantly on the lookout for ways to engage with meeting participants without adding a million extra to-dos to their list. Easy and functional tools that support workplace communication, especially with distributed teams, can make all the difference. Enter Microsoft Teams, which can help schedule virtual team meetings with high-quality video, screen-sharing and in-meeting apps.
Microsoft's intentional design has made scheduling a new meeting on Microsoft Teams or through Microsoft Outlook’s calendar, a very hassle-free process, with the ability to schedule meetings with your distributed team in just a few clicks.
Below, we'll focus on:
- How to set up a meeting in the Microsoft Teams app
- How Polly helps you lead engaging Teams meetings
- How you can use Polly in your Microsoft Teams meetings
How to set up meetings in Teams
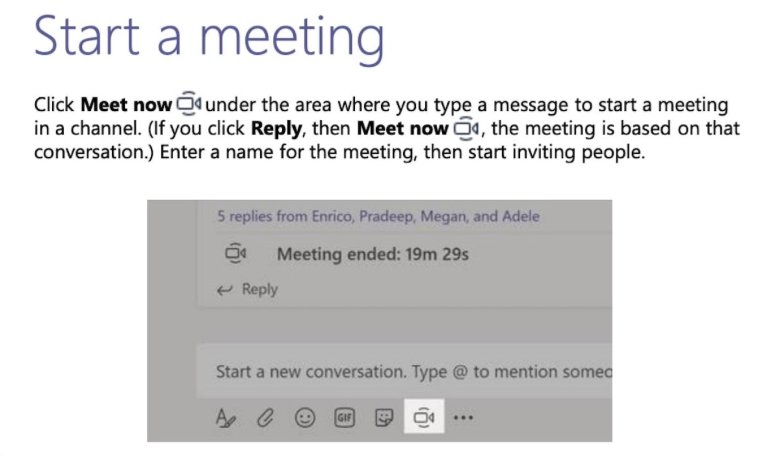 Image credit: Microsoft Teams
Image credit: Microsoft Teams
While there is more than one way to set up a meeting in Teams, it’s mostly an intuitive process.
With the paid subscription version of Microsoft Teams, you can automatically send a meeting invite from the Calendar tab of both the Teams desktop and the Teams web app.
Select the Calendar tab on the left side and then select Meet Now.
Image credit: Microsoft Teams
There are a few other ways to set up new Teams meetings:
Desktop version
Here are the steps if you want to schedule a new meeting in Teams from your desktop:
- Select New Meeting in the top right corner.
- Add a title in the relevant box on the scheduling form followed by the other relevant meeting details.
- To add participants, start typing their names and the matches will populate in a drop-down menu. For anybody outside your organization, add their email.
- Select the date from the calendar and pick a start time and an end time. Suggested times may appear below, or you can use the scheduling assistant to see your coworkers' availability in the calendar view.
- Select a private meeting or opt for a channel meeting. If you opt for a Teams channel meeting, all team members of that channel will get notified of the meeting in the posts tab.
Mobile version
The bonus of your paid subscription means you can easily schedule a meeting through both Android and iOS mobile apps.
- To create a meeting, go to Calendar at the bottom of the app and select Schedule a meeting (look for the small calendar icon).
- Select Add participants and invite people.
- The Add channel box (under time and date fields) can help you add an entire Teams channel quickly.
- Set start and end times and include a brief description for your new event.
- Select Done to send the meeting invite.
Other helpful hints:
Here's a brief list to guide you while learning how to set up meetings in Teams:
- Before getting started, make sure to update your apps and web browser to the most recent versions.
- All meetings created in Teams are automatically set to be online meetings. You can add a specific address location in the "location" field to reflect an in-person or onsite location.
- Teams channels can't be modified once you’ve sent the invite to participants. You'll have to send a new invite to edit the channel.
- For an overview of which of your colleagues are available, use the Teams Calendar feature on the left sidebar of your desktop app.
- When you schedule a meeting in an Outlook calendar, it'll automatically show up in Teams.
- To record your Microsoft Teams meeting, click the overflow menu at the top right corner of the window and select Start recording. It's always a good idea to tell participants you will be recording the session ahead of time as a courtesy.
- Get access to more specific updates and best practices on the Microsoft Teams blog.
How Polly helps you lead engaging Teams meetings
Microsoft Teams has built-in features that get everyone on the same page (or, in the same window 🤓), and that's the first part of a successful meeting. The second half is keeping the team engaged once they've arrived.
Polly works as the perfect complement to your meetings because of its enjoyable social games that perk everyone up. During busier periods or meetings with a heavier subject matter, a quick break can help lighten the load:
- ✏️ Quizzes: Ask up to 50 multiple choice questions that can be either be on-theme with the meeting topic or totally unrelated as a form of an icebreaker.
- 🧠 Trivia: You can automatically generate trivia questions in Polly to create friendly competition and help your team connect.
- 💡Q&A: Help everyone learn about one another or a new topic an open format question and answer session with your whole Teams audience.
Polly also helps gather meeting feedback from the attendees, which means you can continue improving your format to suit the intended audience's needs and boost engagement.
By sending a polly directly after the meeting while the experience is still fresh (rather than waiting for the next 1-on-1 meeting), you'll gain better insights and pick up on data trends more immediately that lead to stronger outcomes.
Whether you use one of our feedback-oriented templates or our Q&A feature that's sent out to participants in-meeting, it helps to have real-time results at your fingertips.
How you can use Polly in your Microsoft Teams meetings
To get ready to send a polly during a Teams meeting, you’ll first need to add Polly to Teams, if its not already installed. Then, you can easily use Polly in your meeting by clicking the Polly icon. Use the Quick Create button to instantly get live feedback during your meeting, or start a Q&A session to help you moderate questions.
If you need to prepare questions ahead of time, Polly also allows you to create feedback questions prior to the meeting start time, so that you do not need to interrupt the flow of your presentation to get feedback. Set up pollys in advance and then fire them off with 1-click during the meeting.
Alternatively, you can send a polly from a meeting chat, type @polly and click on the suggested “Polly” option. You can then make either a quick or advanced polly, choose your question type, create your question, and select your preferences. When you’re ready, hit Send now.
Polly and Microsoft Teams: A dynamic duo
With more and more time spent meeting online, remote teams need supportive tools that enhance their workflow. Microsoft Teams provides high-quality audio, video, file sharing, and recording options that work well with most platforms and machines, making collaboration easy and functional.
Polly works seamlessly with Teams to engage employees before, during, and after meetings. Whether with a pre-meeting icebreaker or a seamless live Q&A session that helps participants get context during the meeting, with Teams and Polly, it's a one-two punch.
Try adding Polly to Teams or get a demo to see these two platforms coupled together can elevate your next team meeting.
Try Polly for free to instantly improve your employee engagement.

Written by Briana Biancolin
As a nomadic freelance writer, story lover, and professional snacker from Toronto, Canada, Briana's love of writing (and entrepreneurship) started as a kid when she would take the proceeds from her lemonade stand to buy notebooks and pens. After 5 years in creative recruitment, she took the plunge into freelance life, moved to Europe, and began writing full-time on topics like start-ups, wellness, design, travel, and tech.