This guide covers available Polly features for Google Meet including Polls, Hot Takes and Icebreakers.
Here is a quick video on how to use Polly in Google Meet.
If you prefer text, please see detailed instructions below.
Adding Polly to a meeting in Google Meet
Click on the activities button on the lower right corner of the meeting window and click on Polly under installed Add-Ons.
Creating a Poll
To create a Poll, simply click on the "+ Create a polly" button at the top. This will present you with three options, select the first one - Poll.
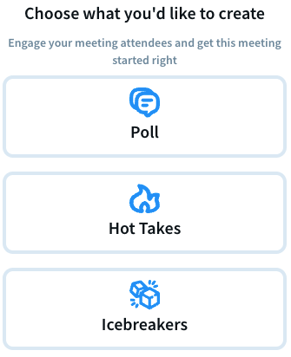
Fill out the Poll question and click Send now, thats it!
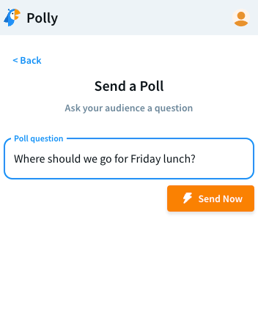
As the results come in you will be able to view them in real time as seen in the screenshot below.
Send a Hot Take 🔥
Use the Hot Takes button to send a fun hot take to your meeting attendees:

You will be presented with a pre-populated Hot Take, you have the option to use the shuffle button to change this until you find one you like, once ready just hit Send now.
.
Use an Icebreaker ❄️
Polly's built in Icebreaker feature allows you to start or end a meeting with an interesting team building exercise which enables you to learn a little bit more about your meeting attendees. Click on the Icebreakers button to get started.

Just like with Hot Takes, you will be given the option to go with a pre-populated question. You can use the shuffle button to change the question. Once ready, click Send now.
.
Viewing Results
You have the option to send multiple Polls, Hot Takes and Icebreakers in a meeting. Results for all of these will be displayed on the main Polly card. Click on view details for any option to drill down in to the responses.


Ending a Polly activity
To end your fun Polly session just click on the end activity button at the bottom. You will be prompted with an alert and the Polly session will end.
