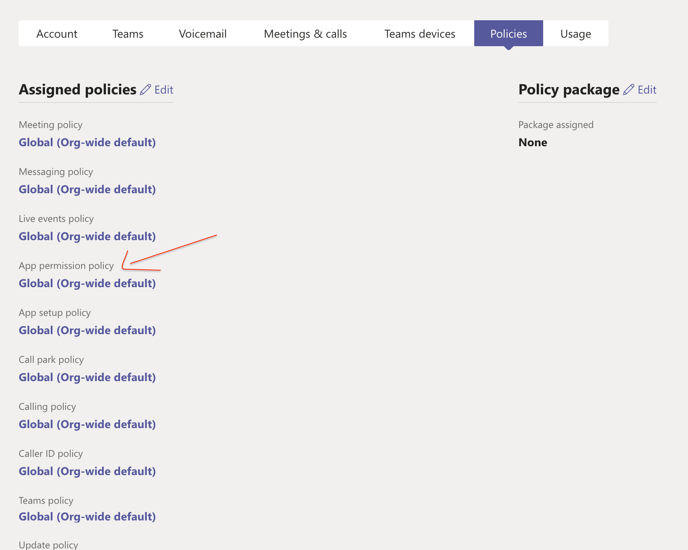Installing Polly in Teams
Step-by-step guide to installing Polly for Microsoft Teams!
💡Learn more about Polly for Microsoft Teams plans here!
In this guide you will learn how to:
- Install Polly in MS Teams
- Add Polly as a tab in your channel / team
- Add Polly as a messaging extension
Install Polly in Microsoft Teams
Here's a YouTube video on how to setup Polly in Teams. If you prefer a text guide, please follow the below steps to install the Polly application in your team.
- Open Microsoft Teams, and then click the Apps button near the bottom left hand side of the application.
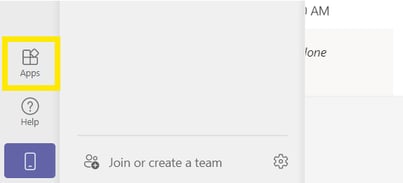
- Search for Polly🔍 and then click the Polly icon to open up the app preview window
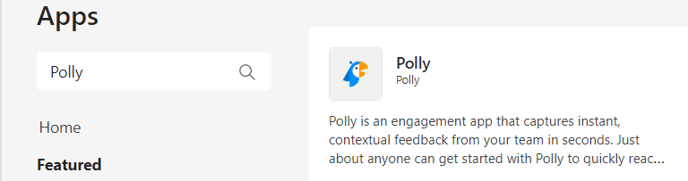
- In the app preview window, hover over the Open button and click Add to a team to install the Polly app in your team.
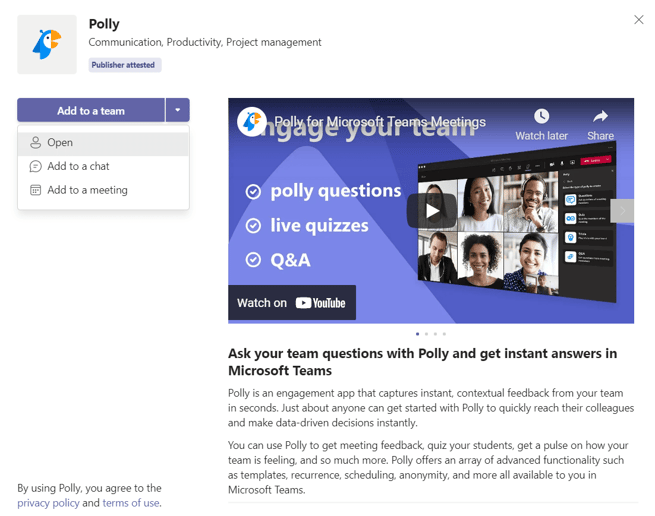
- You will be prompted to select the team and channel you would like to set up Poll in, and given the option to pin Polly as a tab, for easier use!
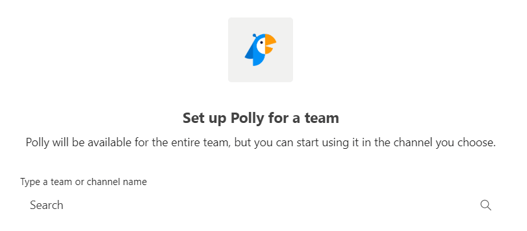
✏️ Note: When you install the Polly app in a Channel, a welcome post goes out in the Channel which you will not be able to remove. The message is a requirement from Microsoft Teams, but a Teams admin might be able to remove this
Adding Polly as a Tab
- Once the Polly app has been installed in your team as per the above instructions, navigate to your preferred channel in a Team and click the ➕ to add Polly as a tab in the channel.
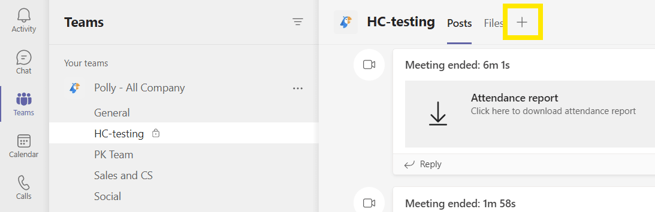
- In the Add a tab window, select 'Polly'
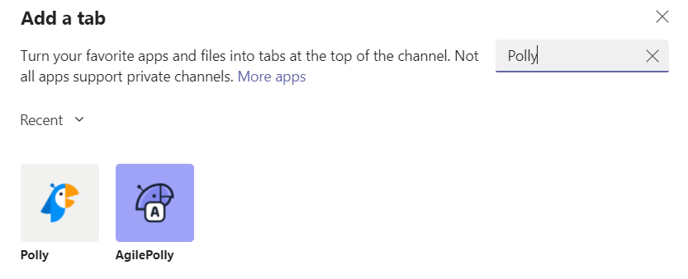
- A confirmation screen will appear, select Save
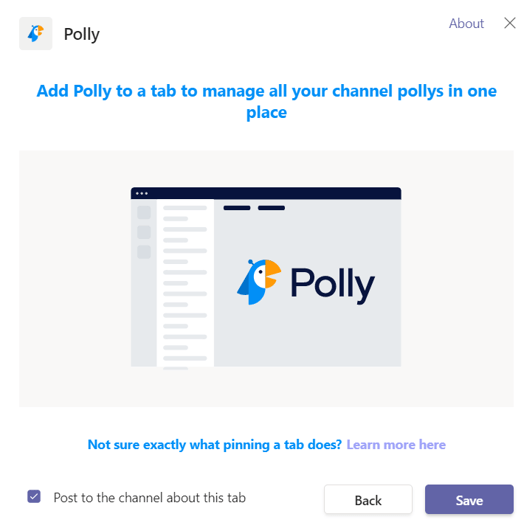
- The Polly tab will appear, and you will be asked to sign in to your Polly account using Microsoft authentication. Click 'Sign in with Microsoft' to proceed.
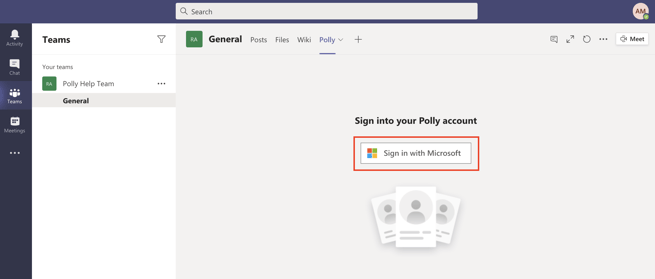
- You are now ready to start using Polly in your team.
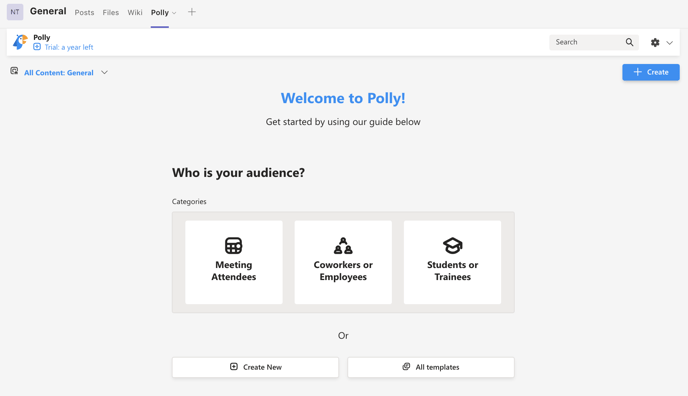
✏️Note: Polly (or any other app) does not work in private channels. Currently apps are not supported in Microsoft Teams private channels.
Adding Polly as a Messaging Extension
To be able to use Polly in group chats or during meetings, the easiest way to use Polly is to add it as a messaging extension to your conversation box. You can do this by following the below steps:
- Make sure Polly is installed in your Team as per the above instructions. Then navigate to the Posts tab of the channel where you have just installed Polly.
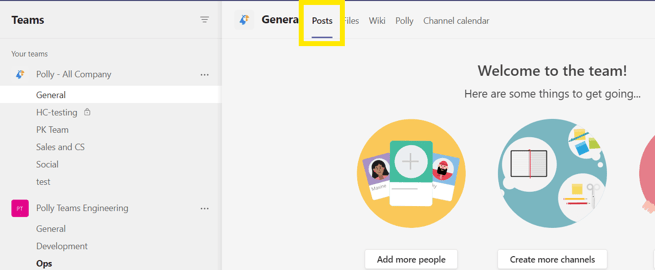
- At the bottom of the window where you would usually type messages, click the
 icon. On the overflow menu that appears, find and right click on Polly, and then click 📌Pin.
icon. On the overflow menu that appears, find and right click on Polly, and then click 📌Pin.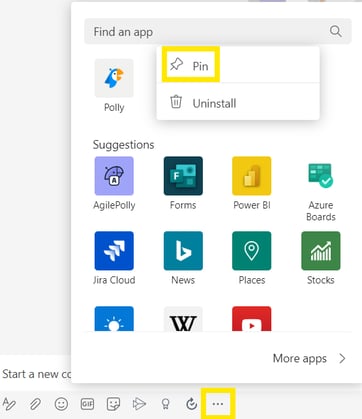
- Polly is now added as a Messaging extension, which you can use to activate Polly in any channel, group chat, or meeting 🎉.
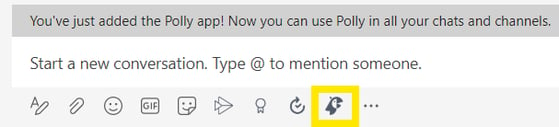
💡 To learn how to use Polly in Teams Meetings, click here.
What app permissions need to be enabled by the Teams admin for smooth Polly usage?
- In the “Teams apps > Manage apps” section of the Teams Admin Center, ensure that Polly is set to “Allowed”
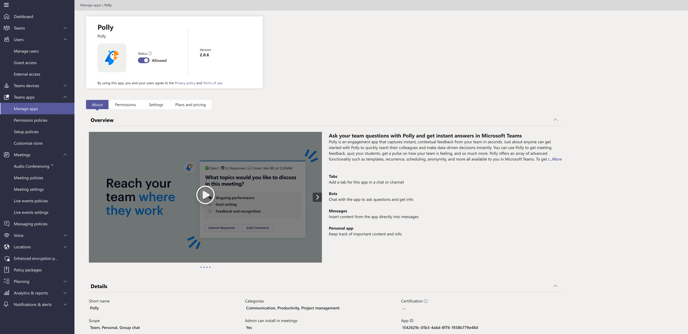
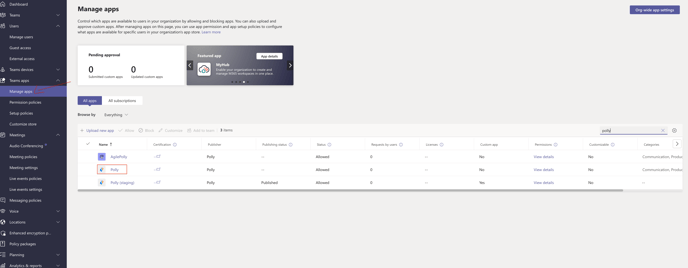
- In “Teams apps -> Permission policies” ensure that a policy exists that allows Polly
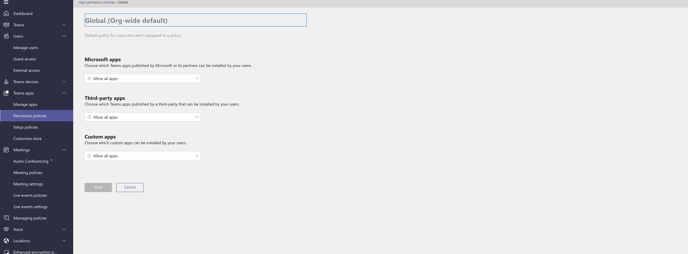
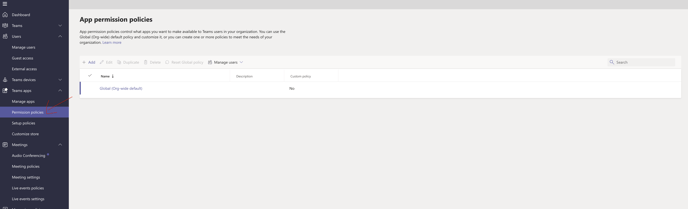
- In “Users -> Manage Users -> Policies” ensure that the users have the policy assigned from the previous step