Using, Saving and Deleting Templates
Save time on creating surveys with custom Polly templates - the quickest way to get feedback from your peers.
Who can create/save custom templates?
All users on any plan are able to create and save custom templates, including those users on the free plan 🎉
What is a custom template?
A custom template is a previously created polly with saved settings and questions that you can re-use any time in the future. This can be useful as a way to save something you’re not ready to send yet, or to save a set of questions and settings that you expect to use frequently.
How to save a custom template
- While you’re authoring your polly, you have the option to Save as template at the bottom of the authoring modal.
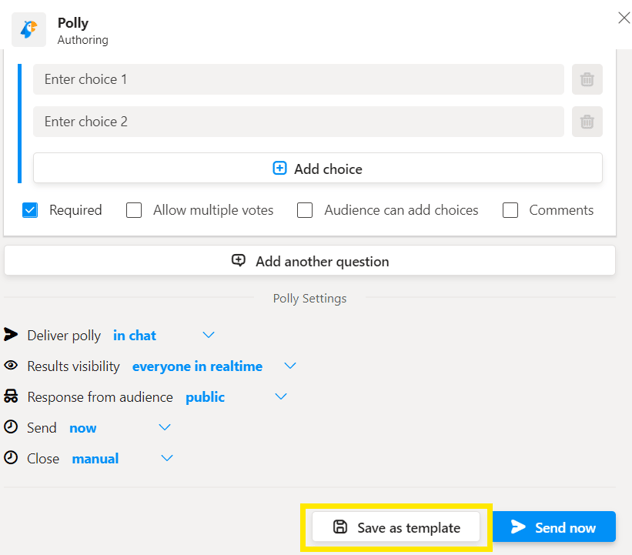
- When you click on Save as template you will be prompted to enter a title and an optional description for the template.
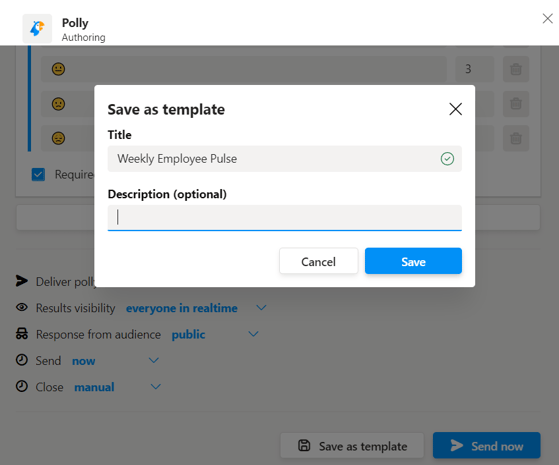
- Once you hit Save it will save to your template library, and you can continue to move forward with authoring or exit out of authoring (if you weren’t intending on sending out the survey then and there).
How to send out a templated polly I have already saved
To pull up a template that you’ve already saved, simply navigate to Create, it will appear under 📁All Templates > My Templates. You can edit, delete as well as send the custom template Polly from here.
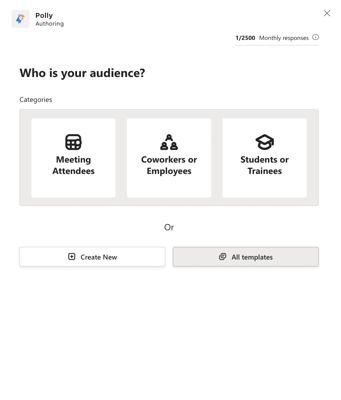
How to share templates with other team members
You can share and/or add collaborators to your templates.
- Navigate to your template and click on the Management Controls Menu (three dots) > Share
- This will open the template sharing modal giving you two options:
- Template Management: Adding users here will give them management access to the template, which allows real-time collaboration. Any changes made by one user will reflect show up for all collaborators who have access to this template.
- Read Only Access: This allows you to retain management control of the template while still sharing it with your team so they can use it to send out their own pollys. Any changes they make to it will only reflect on their local copy of the template and will not alter your master template.

How can I access templates?
There are 2 ways of accessing templates:
- Through the create process
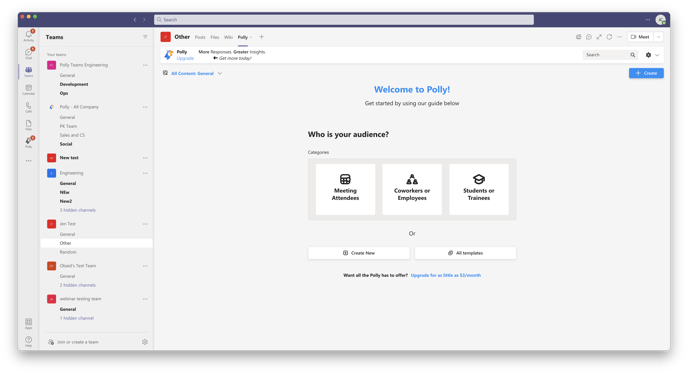
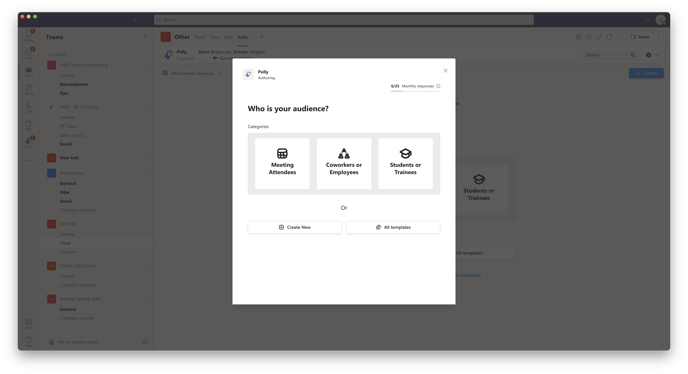
- Through accessing Polly from within a Channel
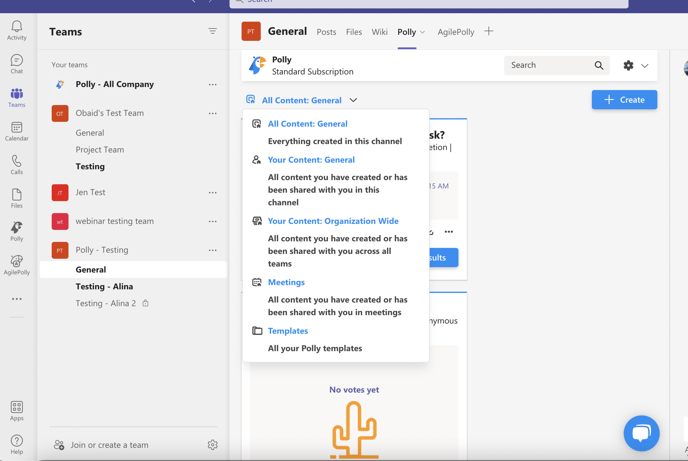
✏️Note: You won't be able to access templates from the Polly app pinned on the left. This is because we currently don't have the ability to start polly authoring in the personal tab and then choose what team, meeting, or chat to assign it to
Can I save a survey I’ve already sent out as a custom template?
Yes!🎉 Simply go to your Polly dashboard and navigate to the Polly you need to save as a template. Then, click on the three dots that appear on the bottom right corner on the card containing the Polly you want to save as a custom template. Select 📁Save as Template from the options that appear.
When you click on 📁Save to Template you will be prompted to enter a title and an optional description for the template. Once you hit “save” it will save to your template library.
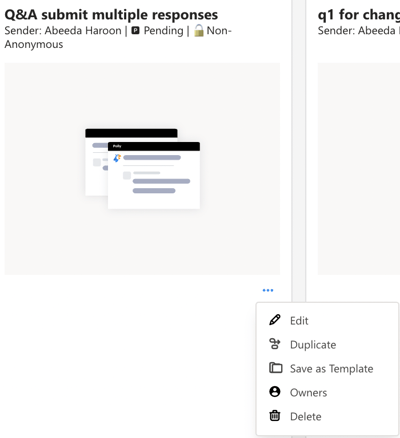
How to delete a saved template
- Navigate to the channel your template is saved in.

- Click on the Polly tab on top.

- Click on the pull down menu on top left and select All Templates. This will display all templates created within this channel.

- Find the template you want to delete and click on the three dots on the bottom left of the template card to access the management controls and click Delete.

- You will be shown a confirmation prompt, click confirm to delete the template.
