Polly for Google Slides
This guide covers how to embed your pollys in Google Slides.
Enhance your presentations by integrating your polls directly into Google Slides. Our user-friendly extension seamlessly adds your existing pollys to your presentation, giving you complete control over their management and interaction.
With the option to add both your pollys as well as Q&A you now have the ability to make your presentations truly interactive resulting in a fully engaged audience.
Discover the key highlights of this feature:
- Easy Setup: A simple Chrome extension to get you started
- Seamless Integration: Ability to add pollys directly in to your presentations
- Polly Visibility: Controls to manage polly and responses visibility.
- Presentation View/Word Cloud: The option to choose from multiple presentation views and display word cloud.
💡 Currently support is available for multiple choice, word clouds and open ended question type polls which were created after the launch of this feature, more options including support for surveys (multi-question polls) will be added soon.
How do I embed pollys in my Google Slides presentation?
1. Install the Chrome extension
To get started, follow these steps:
- Navigate to the Polly extension page on the Chrome web store and click on the blue Add to Chrome button on the top right.

- You will get a pop-up with details about the extension, click on the add extension button.
- Once the extension has been successfully installed you will get a confirmation pop-up.
Thats it! You are now ready to add your pollys directly in to your presentation.
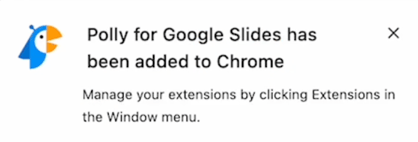
2. Add your polly in to your presentation
Note ✏️: You can add live polly as well as scheduled pollys/Q&A to your presentations, these will have a yellow pending tag to differentiate them from your live pollys/Q&As.
- Open your presentation and go to the Polly menu from the top. Select Add a polly

- You will be asked to sign in with your Slack credentials and choose the workspace in which your polly was created. Please make sure you select the correct workspace.

- You will now be redirected back to your presentation and all your created pollys will be populated for you in a selection modal from which you can select the one you want to embed.
- Click on the polly you want to add to the presentation.

- A slide will be automatically added to your presentation with the polly in it. Clicking on the slideshow button on top right will show you all the responses for this polly.
3. Presentation view - Real Time Results
- Clicking on the slideshow button on top right will show you all the responses for this polly.
- Results get updated in real time as they come in.
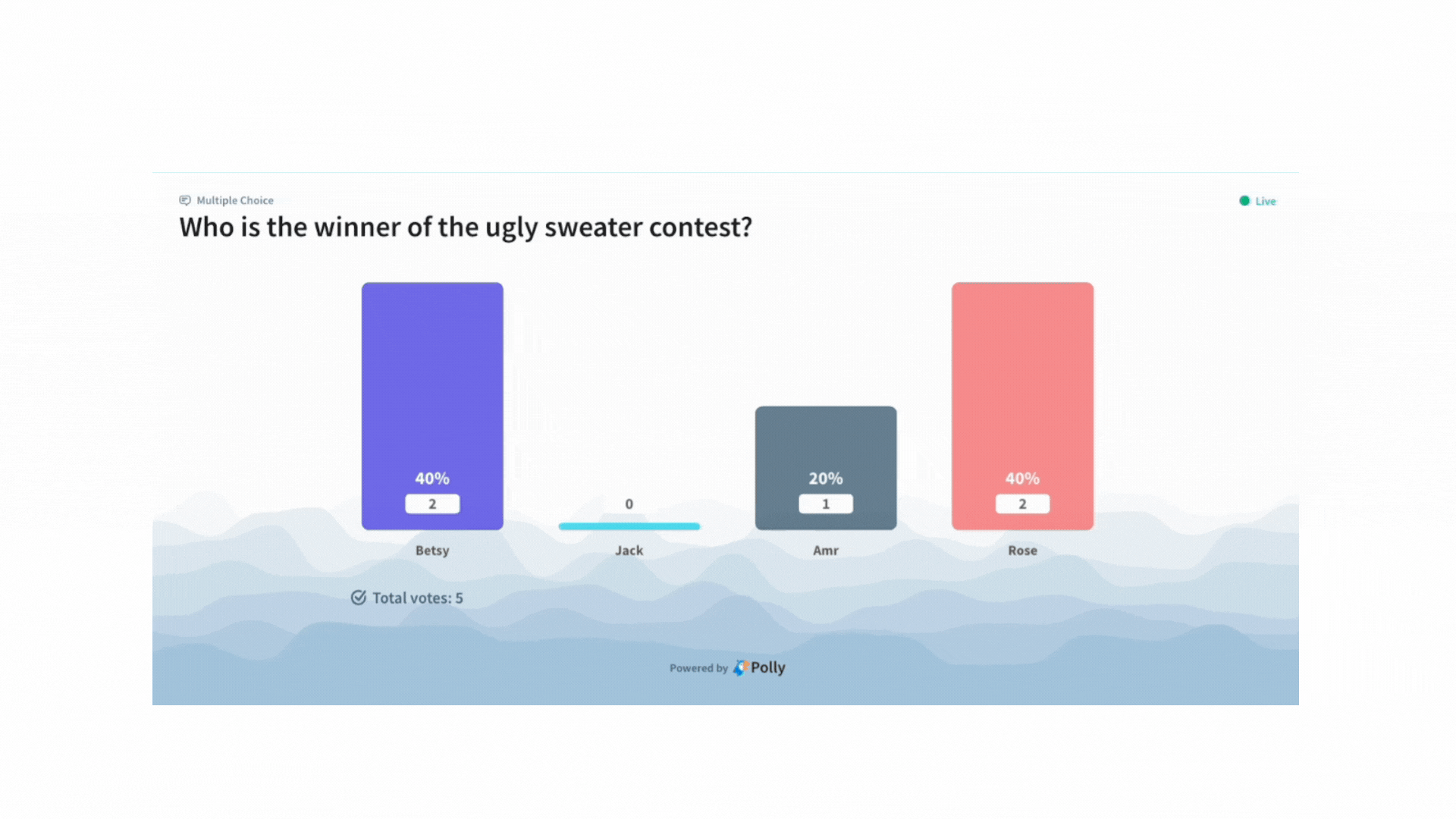
4. Presentation view - Word Cloud
- You now have the ability to present answers to your open ended question type pollys in the form of a word cloud. To do this, just select the "Show presentation view as Word Cloud" option when creating the polly as seen in the screenshot below.

- As with the multiple choice polly, the word cloud also gets updated in real time as the responses come in.

💡 Tip: You can customize the branding of your presentations by adding your company logo, applying corporate colors, background images and more using our new Themes feature.