This guide covers how to add your pollys to PowerPoint.
Elevate your presentations by incorporating pollys directly into Microsoft PowerPoint. Our intuitive extension allows you to effortlessly integrate your existing polls into your slides, providing you with full control over their management and audience interaction.
With the option to add both your pollys as well as Q&A you now have the ability to make your presentations truly interactive resulting in a fully engaged audience.
Discover the key highlights of this feature:
- Easy Setup: A simple add-in to get you started
- Seamless Integration: Ability to add pollys directly in to your presentations
- Real Time Updates/Word Cloud: Results update in real time with the additional option to display a word cloud polly.
💡 Currently support is available for multiple choice and open ended question type pollys which were created after the launch of this feature, more options will be added soon.
How do I add pollys in my PowerPoint presentation?
1. Install the Add-in
To get started, follow these steps:
- Open your presentation, click on Add-ins button on the top toolbar and search for Polly.

- Click on the add button and thats it the Polly integration is added to your presentation.
2. Add your polly in to your presentation
- Once you have added the Polly add-in, a new slide will be automatically added to your presentation as shown below.

- You will be asked to sign in with your Slack credentials and choose the workspace in which your polly was created. Please make sure you select the correct workspace from the selector on the top right hand corner.

- Once logged in, you will get a nine digit authentication code, you can copy this using the Copy to clipboard button below. If you keep getting an expired code error here, please make sure your system time is correct.

- Paste the code in the authentication field in your PowerPoint Polly slide

- You will now see a list of compatible pollys in a list that can be add to your slide. Select the one you want and click on the blue Add this polly button

- Once the polly has been added you will the slide split in two views, the left side will show you the presentation view and the right side will show helpful links as well as polly status. To remove this polly just click on Remove from Slide.

3. Presentation view - Real Time Results
- Clicking on the slideshow button on bottom right will show you all the responses for this polly.
- Results get updated in real time as they come in.
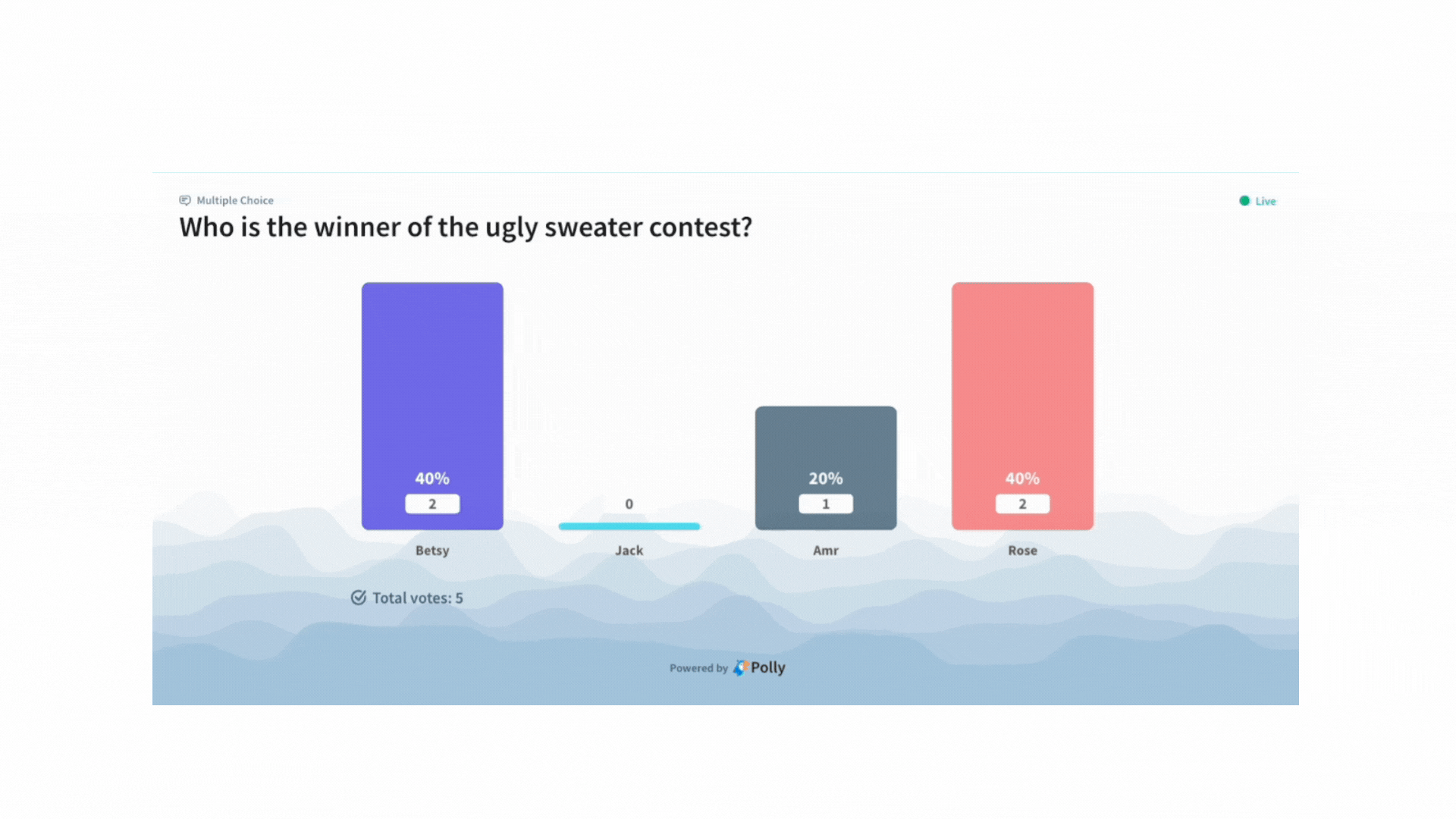
4. Presentation view - Word Cloud
- You now have the ability to present answers to your open ended question type pollys in the form of a word cloud. To do this, just select the "Show presentation view as Word Cloud" option when creating the polly as seen in the screenshot below.

- As with the multiple choice polly, the word cloud also gets updated in real time as the responses come in.
