Q&A Audience Experience
This guide covers the audience experience in a Polly Q&A.
Let's explore the audience participation experience for Q&A. We will go over the settings that the author can control and how they affect the audience experience.
💡 Only the author controls these settings and not all of them are editable once the Q&A has been sent out.
Audience Participation
Here are all the ways audience members can participate in your Q&A:
- Adding New Submissions
Once a Q&A is live, audience members can start adding submissions to it. They can do so a few different ways
Slack: New submissions can be added by using the New Submission button on the Q&A post in Slack. This post gets added to the channel selected during authoring. Please note that the channel can't be changed once you create the Q&A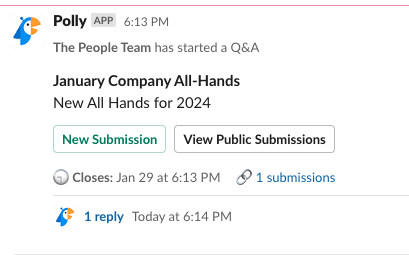
Clicking the View Public Submissions button launched a modal which can also be used to add new submissions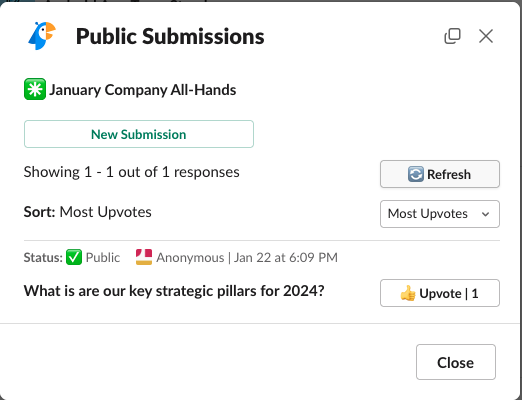
Web Voting: Each Q&A optionally comes with a web voting link. Audience members can navigate to this link and use it to submit new questions as well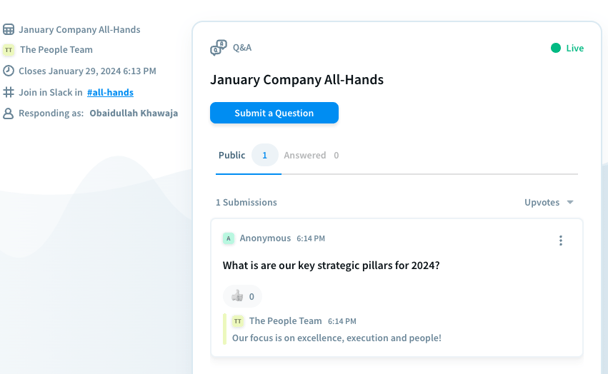
- Viewing Public Submissions and Upvoting
There are multiple ways for audience members to view and upvote public submissions.
Slack: In Slack, new submissions can be viewed in the Slack channel through the View Public Submissions modal. This modal is always available in the channel, regardless of your configuration choices.
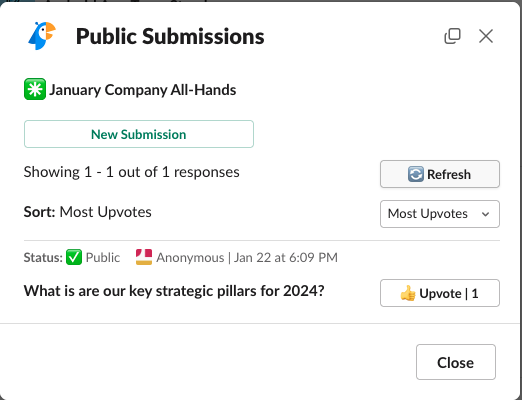
By default, audience members will have the option to see and upvote every public submission posted in the channel. This configuration can be changed in Advanced Authoring if desired.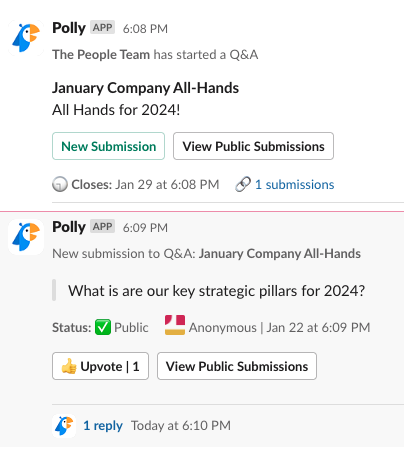
Alternatively, submissions can be viewed in a thread directly below the Q&A message.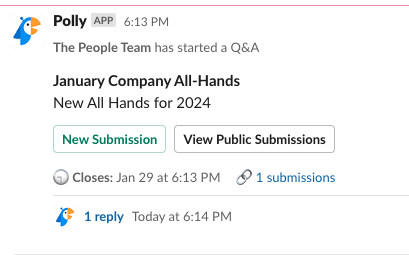
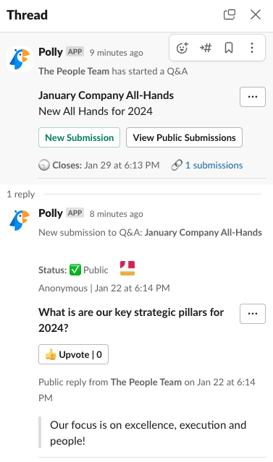
Web Voting: If web voting is enabled, audience members will have access to an enhanced view that displays both current and past submissions.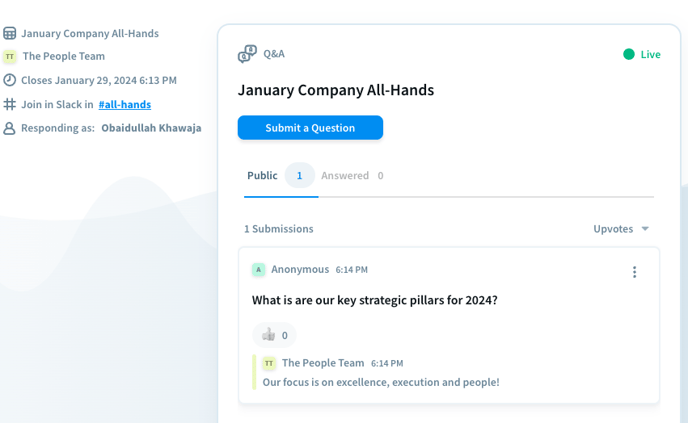
- Private and Public replies
Written responses provide an effective means of addressing individual submissions in a suitable manner. Collaborators can compose and submit responses from the Control Room, where only private replies are allowed for submissions under review. This feature is valuable for providing clear explanations or responding privately to anonymous submissions.
When a question is submitted, the person who submitted it will receive a private response in the form of a direct message (DM) in Slack.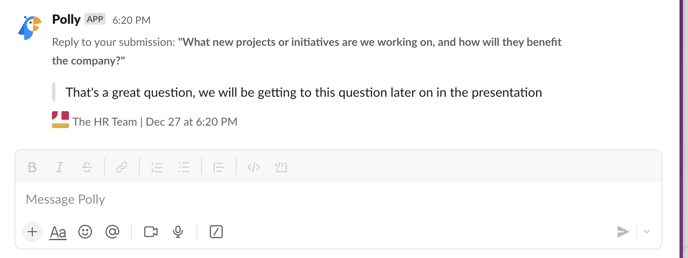
Public responses can only be seen by the audience in both Slack and on the web voting link.
In Slack, audience members can view public replies as threaded messages directly below the submission. This allows for organized and easy-to-follow conversations within the Q&A channel.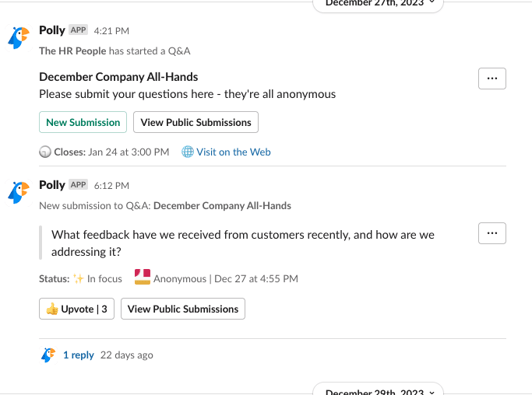
Alternatively, if the Q&A has been configured as such, the submissions will be added to a single thread.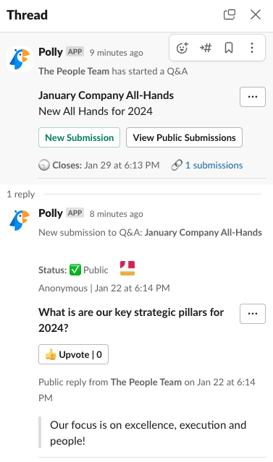
If web voting is enabled, audience members will be able to see public submissions on the web voting link.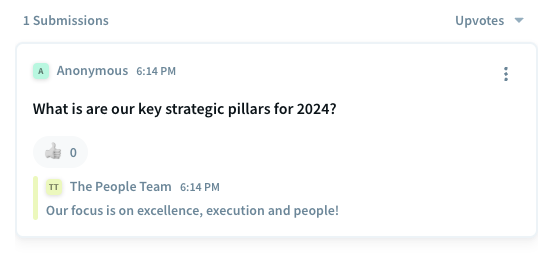
- Presentation View
The Presentation view is an excellent way to keep audience members engaged during the meeting in a focused and distraction-free environment.
Audience members can only access the Presentation view when a presenter, either the author or a collaborator, is sharing their screen. They do not have the ability to open it themselves, even if someone shares a link with them.
The QR code on the presentation screen allows audience members to actively participate in the Q&A session by scanning it. They can open Slack, the web voting link, or both, depending on the configuration, to engage with the session and share their input.
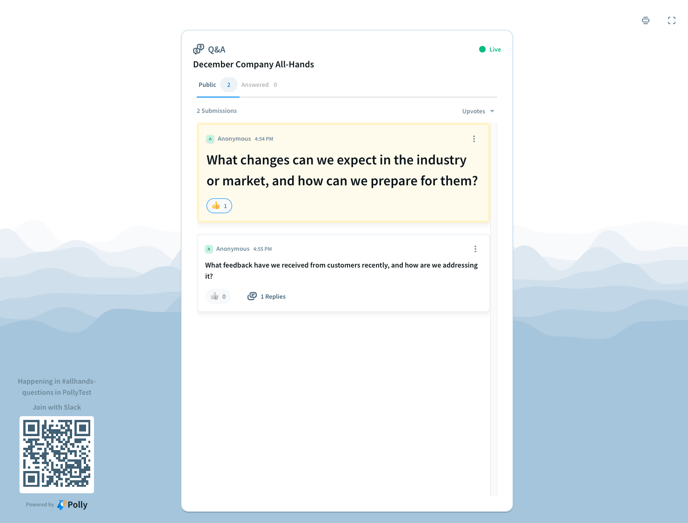
Audience participation settings
To access settings in a new Q&A, start by launching Q&A authoring. You can do this by going to the Q&A home page and clicking on the "+ Create" button.
Next, complete the required fields by selecting an audience channel and providing a title. Once done, click on "Advanced Settings" to proceed.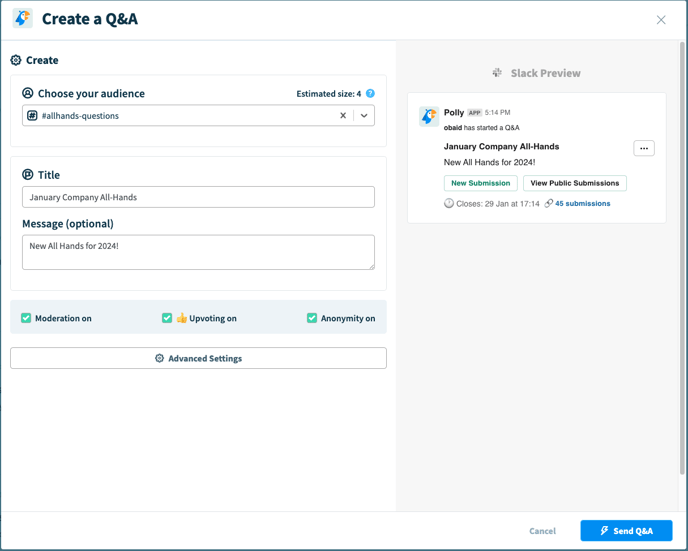
Skip ahead to the Audience portion in audience in Advanced Authoring to configure this section
- Audience Settings
Here you can configure all the settings that impact the audience's participation experience:
- Submission Visibility
Here you control how public submissions, public replies, and upvotes appear for audience members in Slack. Chose between posting each submission as a separate message vs keeping everything in a single Slack thread vs a web only experience.
Notes:
- These settings only allow you to manage the audience's experience in Slack.
- In all scenarios, a starting Q&A message will be posted in the selected Slack channel, giving audience members the ability to add new submissions.
- Submissions can also be viewed and upvoted on through the View Public Submissions modal but it won't have public replies.
They can not be edited after your Q&A has gone out.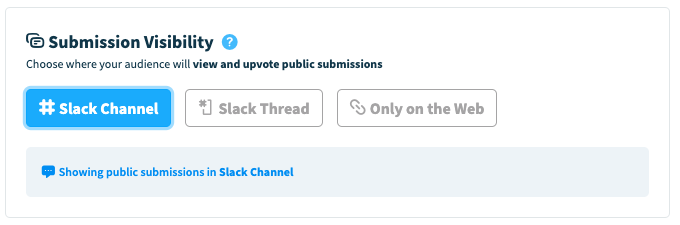
Slack Channel: All public submissions will get posted in the Slack channel you've selected as a new post. Public replies to a submission will get posted in a thread and you can also upvote on the submission itself.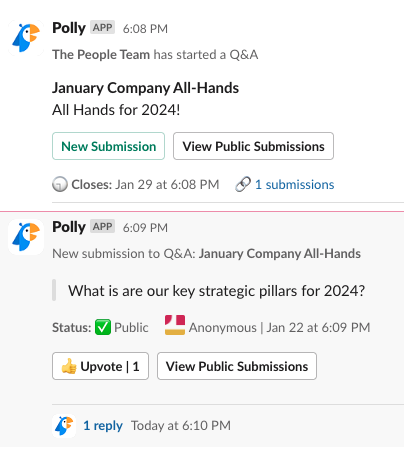
Slack Thread:All public submissions will be consolidated into a single thread under the Q&A post in the selected Slack channel. Submitters who choose to not remain anonymous will be mentioned in the thread and will receive notifications for any new messages, unless they opt out.
Public replies will also be posted in the thread, and submissions can be upvoted either through the View Public Submissions modal or directly within the thread.
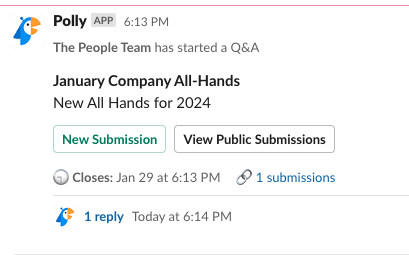
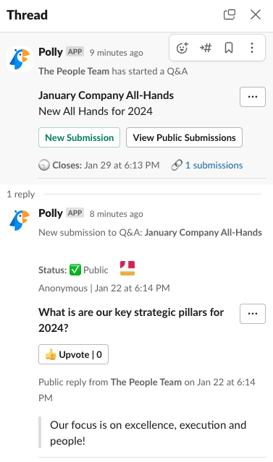
Only on the Web: Public submissions are only available for viewing through the View Public Submissions modal or by clicking the link to access the audience web view. They are not posted in Slack.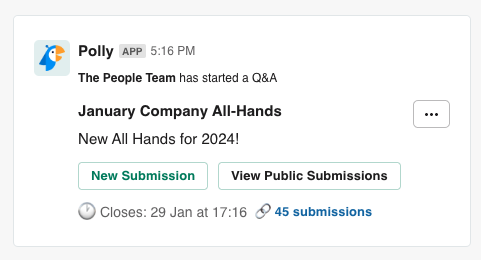
- Link Configuration
The web voting link is a powerful way to engage audience members. You can share this link across various platforms like Slack, emails, meeting invites, and your company intranet to increase participation.
For internal Q&A sessions or company-wide meetings, we recommend using a "protected" link that requires audience members to authenticate using their Slack credentials.
For workshops, training sessions, or Q&A sessions with a large audience, you can use a Public link that allows anyone with access to participate as a Guest.
Alternatively, you have the option to disable web voting entirely.
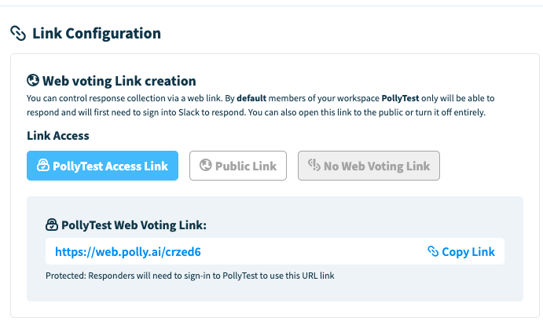
-
Participant QR Code
The Presentation view includes a QR code that allows audience members to participate in the session by scanning it. You can configure where participants are directed after scanning the QR code.
By default, audience members will be directed to the web voting link. This ensures that they can easily participate on their mobile devices, even if they are not logged into Slack.
The second option redirects users to a landing page, giving them the choice to either access Slack or use the web voting link.
If web voting links are disabled, the final option is to redirect users to the Slack app and the in-channel Q&A post. This is the default option when web voting links are turned off.
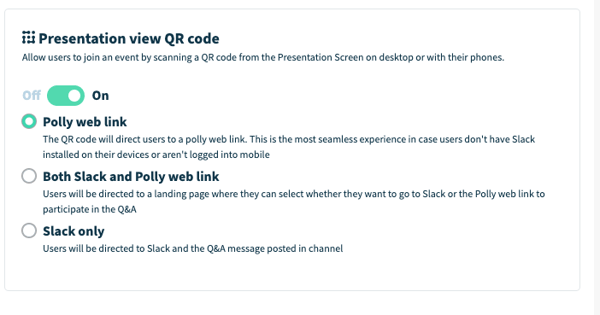
- Submission Visibility