Audience Selection
Explore the options available for selecting the audience that receives the polly.
✏️ Note: Sending via DM is only available on select plans. For more details see our pricing page
Publishing options
- Publish to channel: Will publish the polly directly in the channel.
- Publish via DM: Will publish the polly via a direct message from Polly (in the Polly app Messages within Slack) to the members of that channel.
💡 When authoring within Slack, we’ll choose the current channel that you’re in by default. You can still add or remove any channels as well. If you’re sending to multiple channels, or to multiple individuals, then we can only deliver your polly by DM to the members of those channel(s) or user(s) you’ve selected.
Sending to multiple users, or multiple channels
When authoring on Slack or the Web Dashboard, you can choose to send a polly to:
- Select individual(s) or
- Multiple channels
💡 If you are sending a polly to someone via DM & he/she is also a part of the channel where you are sending it via DM, they will only receive the polly once
Selecting Audience within Slack
From within Slack, the easiest way to do so is from the Polly Direct Message channel.
- Start with the /polly create command to begin authoring a polly on Slack
- Under Choose audience you can view a drop-down to select a user or channel
- You can further choose to Send polly as DM (i.e. Direct Message) or Post in Channel.
Selecting Audience on the web app
- Log in to the Web Dashboard
- Start creating your polly, under the Audience drop-down, select as many channels or users as you want. You can also type in the channel/user name for real-time lookup or also use the Slack channel ID.
✏️Note: If you are selecting multiple channels/users, your polly will be sent as a DM, to prevent duplicate postings. If you send a polly in a channel and later more people get added to that channel, the new users will be able to interact with the polly as well. If however it was sent as a DM (i.e. sender selects "send by DM" and selects a channel), it will only be sent to users in the channel at the time of sending.

Adding audience members via email list
If you’re authoring on the web app then, you can also upload a list of users in the form of a comma separate email list.
This is really handy if you want to avoid the hassle of manually searching for and adding individual users from the audience selection list.
✏️Note: The emails you upload must be valid emails and must match against users in your Slack workspace. These emails do not have to be case sensitive.
Here's how you can bulk upload an audience via email list on the web app:
- Select the Add Audience by Email List option from the final step of your authoring process, in Choose Audience.
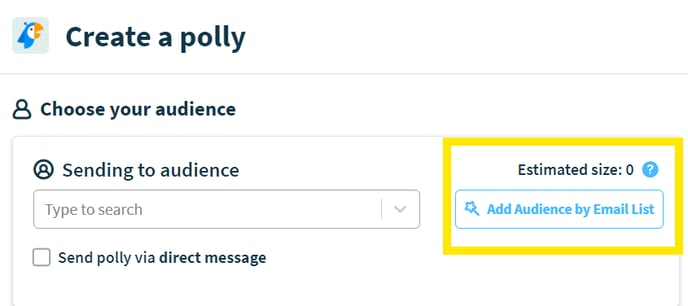
- In the popup, copy/paste the comma separated emails in the format below. Make sure there are no special characters like < or >

- Click on the Add Audience button which will populate these matched users in the audience selection
Tip from Polly Flock for large audiences
You should avoid sending your pollys to large audiences via direct message. It may seem like a good idea to get people's attention but in fact it can have an opposite effect. It's also possible that you send your polly via DM by mistake.
⚠️You will receive a confirmation message when you send a polly to more than 50 people via DM — allowing you to double check before sending to a large audience.
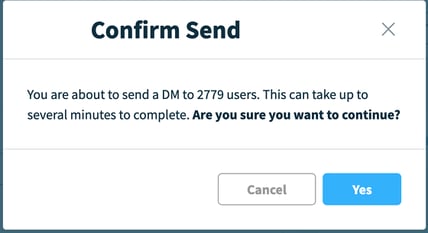
The Polly bot needs to be invited to the externally shared channels (even if the channel is public). This can be done just the way you add polly to a private channel, the simplest way being the @polly command.
I've already sent the polly, can I add or remove participants in the Audience section?
Unfortunately no 🙁 Once a polly is sent, the Audience can't be modified. Making any changes to the polly once it has been sent is part of our editing feature. More around what can vs can't be edited can be found here
💡If you have already sent a polly & later want to add more members to it or you sent a Polly via DM and now that channel has more members, you can: