Learn how to close, delete, view, send a reminder in Slack, and different options for sharing your results with your colleagues.
✏️ Note: Some features are only available on select plans. For more details see our pricing page or contact us
Viewing Historical Results
You can always view your historical and live polly results on the web app. To do the same within Slack:
- Use the /polly results command.
- Select the polly you’re looking for from the drop-down.
- See results from pollys you’ve sent.
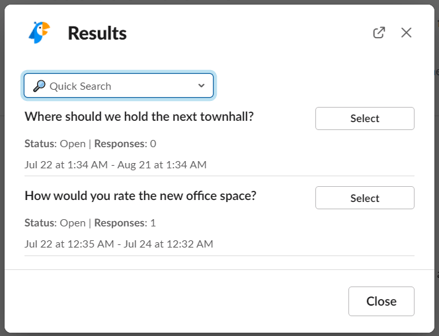
✏️Note: Make sure you don't type the /polly commands in bold. Bold font puts asterisks around the command due to which it does not return the correct results.
Deleting a Polly
If you wish to delete a polly from Slack, you can do so by:
- Use the /polly delete command on Slack.
- From the drop-down, find the polly you want to delete.
- Hit the Delete button.
✏️Note: If you don't see the deletion option for your polly then it is likely to be a limited polly which can only be deleted by going to the polly post. More here
Send out reminders
If you notice that you are not receiving the expected responses from your polly, you have the option to send out a reminder to your chosen audience. To do so:
- Use /polly remind command.
- From the drop-down, find the polly you want to send a reminder for.
- Hit Send Reminder to send it out.
✏️Note: If the polly was sent by DM, then we’ll only remind users who haven’t voted via DM. If the polly was sent to a channel, we’ll post a reminder in the channel, linking back to the original polly.
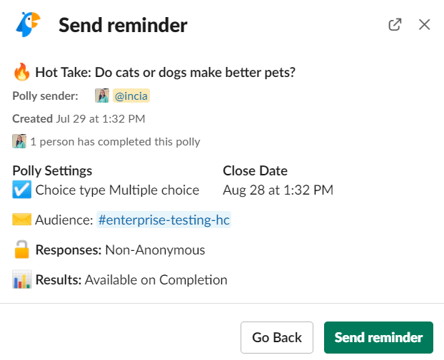
How do I send auto reminders?
When creating pollys through our web app you have the option to set auto reminders at a set frequency. Click here to find out how.
How do I know if a reminder has been sent to the ones who didn’t respond?
Once you click on Send Reminder, a popup will show on Slack stating that the Reminder has been sent to your chosen audience for a polly. While on the web app, you'll see a notification at the right-hand corner of the screen mentioning that the reminders have been sent out.
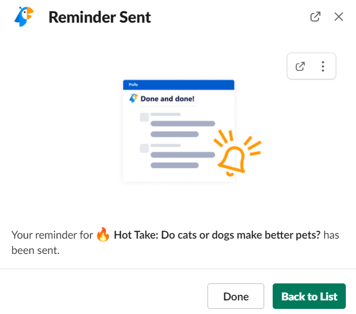
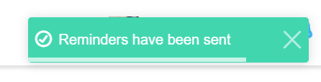
💡If you have received a reminder for a polly to which you have already responded then it is likely that the sender has either edited or re-sent the polly.
Criteria for sending out reminders.
Once you click on Send Reminder, a popup will show on Slack stating that the Reminder has been sent to your chosen audience for a polly. While on the web app, you'll see a notification at the right-hand corner of the screen mentioning that the reminders have been sent out.
The following points need to be noted when sending reminders:
- Reminder date/time should be before polly closing date/time:
- If a polly is closing on 2024-03-20 05:43 and the reminders are supposed to go out on 2024-03-20 05:45 then reminders will not be sent
- If a polly is sent on 2024-03-20 05:43 and the reminder cadence is daily then reminder will be sent daily at 05:43
- If a polly is closed and then reopened, reminders will be sent relative to reopen date i.e
-
- Send date = 2024-03-20 05:43
- Next reminder date = 2024-03-21 05:43
- Polly is closed
- Polly is reopened on 2024-03-22 06:57
- Next reminder will be sent on 2024-03-23 06:57 instead of 2024-03-23 05:43
Closing a Polly
To close a poll/survey on Slack ahead of time or to set a deadline for your poll:
- Use /polly close command.
- From the drop-down, find the polly you want to close.
- Choose to close the poll immediately, or to schedule a close date/time.
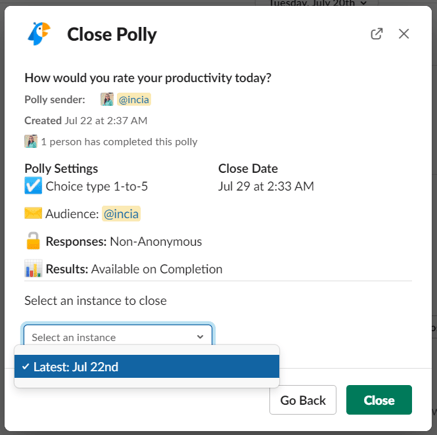
💡 You can change the Close date of a polly also through the Edit feature. More on Editing can be found here
Sharing Results
To share the results from Slack:
- Use /polly share command.
- From the drop-down, find the polly you want to share.
- Select the audience you’d like to share the results with.
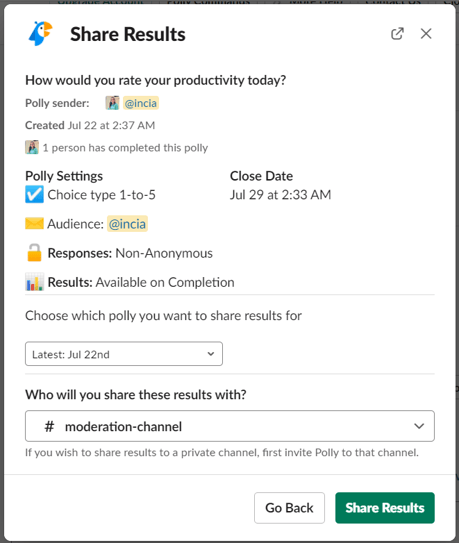
💡 Confused about the available Polly commands in Slack? Here's a list of the basic commands
To share the results from the Web Dashboard:
- Select the polly you'd like to share from the results page.
- Click on the ⚙️Controls menu in the top right corner.
- Click on the Share button.
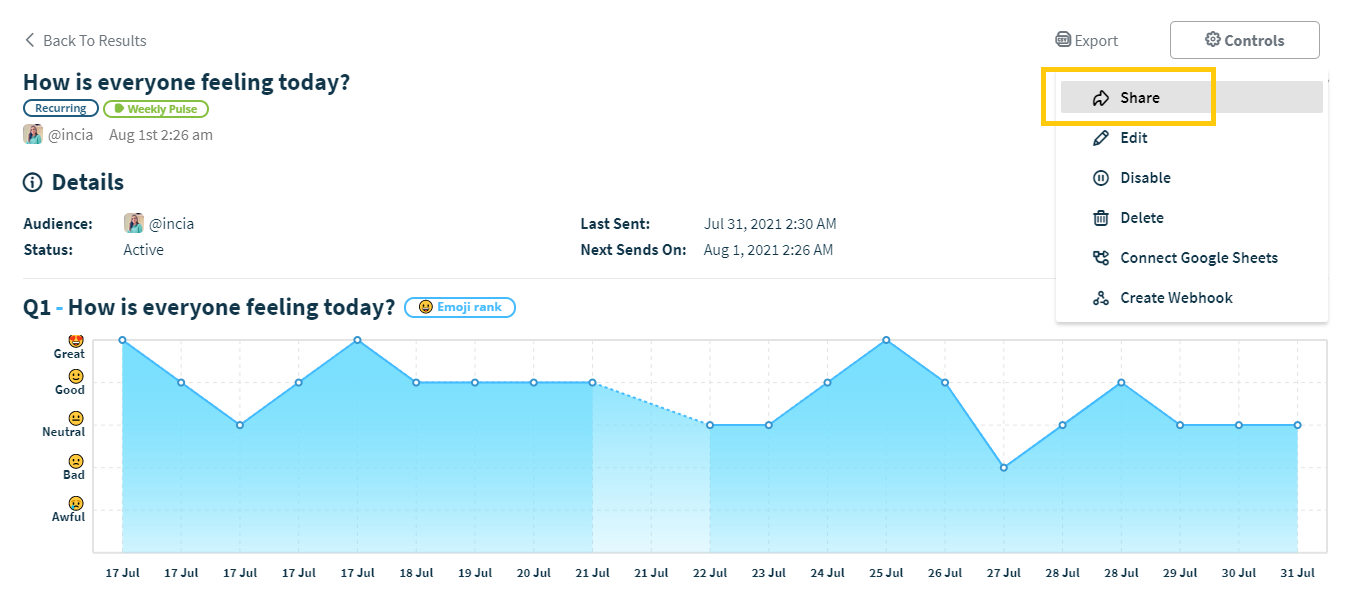
- You will be given the option to copy a link🔗, or share the polly results directly to a Slack channel or user.
You can also attach a comment to the results, allow access to anyone with the link to be able to view all instances of a recurring polly, or grant access and permissions to either view, or also manage a polly. Dashboard access can only be given to licensed users.
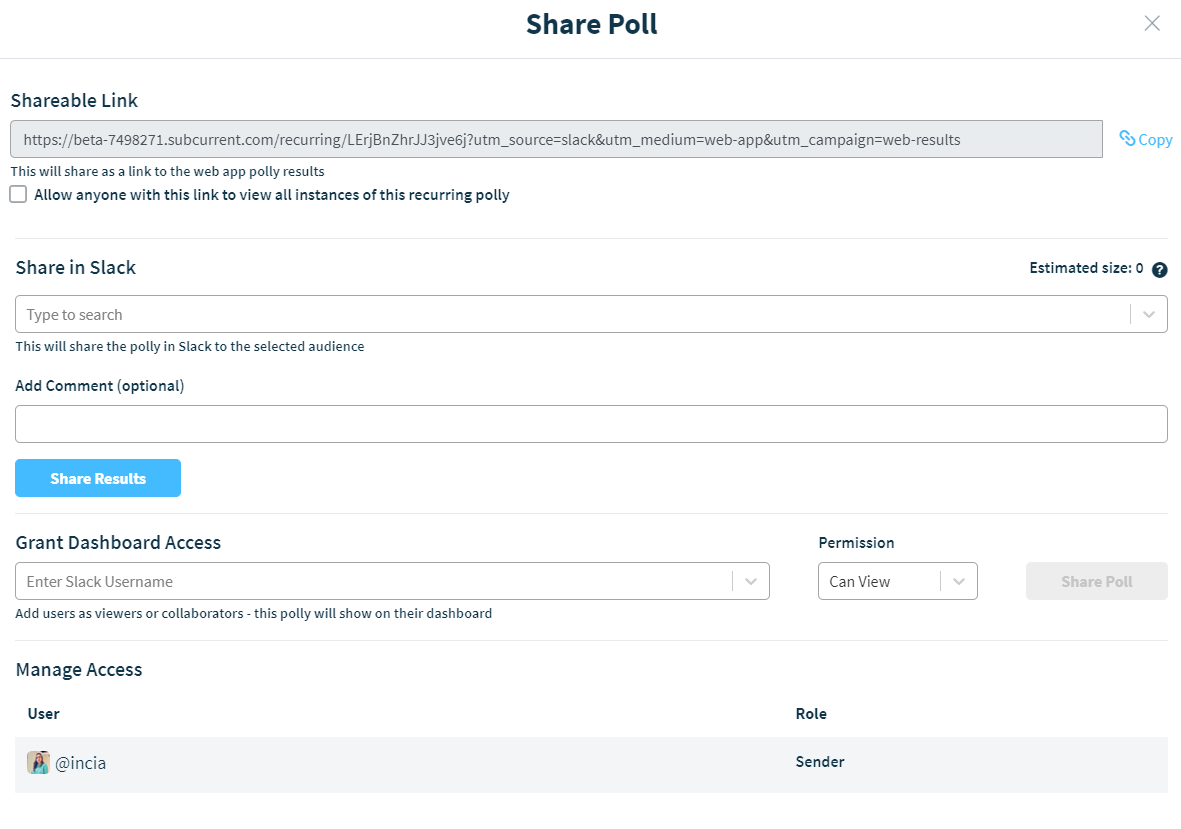
Read-only (can view) access
This gives your teammates the ability to view all parts of the results in their own dashboard, but they are unable to modify it. This is a step up from viewing results in Slack, since it lives in their own dashboard.
Read/write (can manage) access
By granting read/write access to a user, this gives your teammate(s) the ability to not only view the results in their own dashboard, but as well as make any changes to it. This effectively makes them “co-sender” of the polly. For a recurring polly, they are able to make changes to the configuration and questions. For one-off pollys, they can delete the results.
✏️Note: Sharing option is not available for pollys scheduled to go out on a later date. In this scenario, you can save it as Template and then share the Template with a license holder. More around Sharing here