Google Sheets Integration
Want to see your results appear in real time in Google Sheets? Learn how to set up Polly's native Google Sheets integration here.
✏️ Note: Google Sheets integration is only available on select plans. For more details see our pricing page or contact us
How to Connect to Google Sheets
- Login to your web app dashboard.
- Find your recurring polly from the Results page.
- Click on the ⚙️Controls button and from the drop-down select Connect Google Sheets.
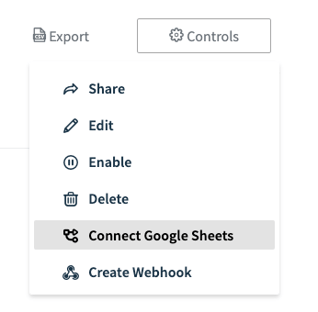
- You’ll be prompted to authenticate with your Google account. Once you've done that, you should see this screen:
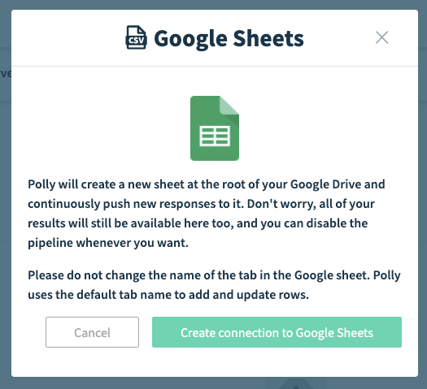
- Once you hit Create Connection, we'll create that Google Sheet for you automatically, and you'll be able to go there directly from this screen:
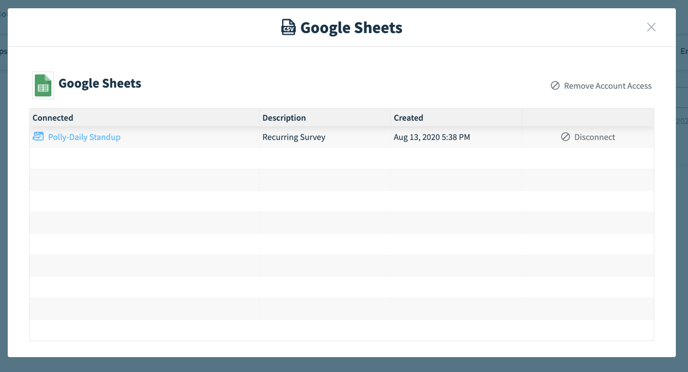
From where can I find the created Google Sheet once I have connected it with my polly?
You can find the Google Sheet by going into your Google Account Inbox > Google Apps > Sheets.
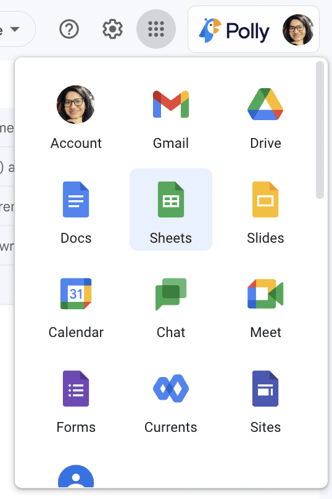
Make sure that you access the Sheets from the same account that you selected while setting up the Google Sheets integration.
How to Disconnect Google Sheets
You can disconnect the integration at any time, or remove account access.
From the ⚙️Controls menu, simply select Disconnect Google Sheets to remove the connection.
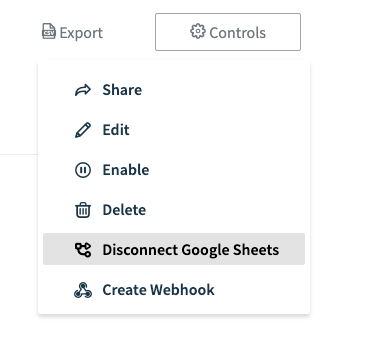
And then if you ever need to manage multiple integrations at once, you can do so from the Integration button from your Account Dropdown as shown below:
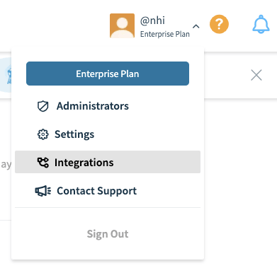
I am on the Enterprise plan but I don't see the option of Google Sheets in the Controls drop down. Why is that?
This happens when you are not the original owner/author of the polly meaning that this polly was shared with you by the author. You should be able to see the author's name as well right underneath the polly title.
In this scenario you can do either of the below:
1. Ask the owner to Share the polly with you with "can manage" permission
1. Ask the owner to Share the polly with you with "can manage" permission
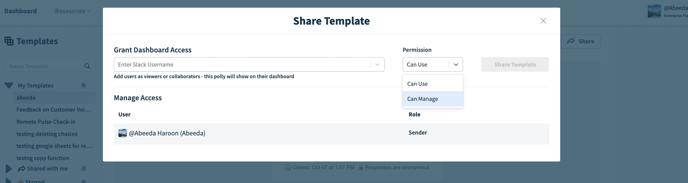
2. If the person is no longer part of the company, you can reach out to customer support for assistance.