How to set up a Polly workflow for automated Slack triage channel feedback.
What are Triage Channels?
Triage is a systems-based approach for handling incoming requests which can serve as a model to manage everyone’s time against internal resources.
📝 Learn more about Triage Channels in Slack here.
How are Triage Channels useful?
Having designated triage channels in your Slack workspace enables your team to solve incoming requests quickly and efficiently, all while working in Slack.
If you're new to setting up a triage channel, check out Slack's guide to prioritizing tasks with triage channels.
How Triage Channel System work in Slack
For incoming messages sent by the member reporting issues or making requests, you can optionally use the following guidelines to indicate the level of priority for each message.
🔴 emoji means the issue is urgent.
🔵 emoji denotes a question or problem.
⚪️ emoji shows something is feedback.
Using the emojis, an incoming request would look something like this:
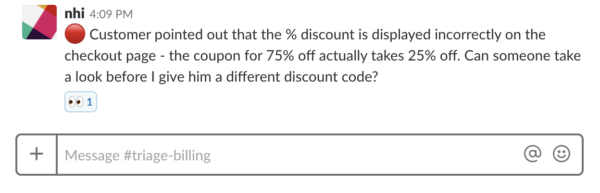
To claim a task, we use an emoji-reaction system that shows who is working on an issue/request.
👀 emoji reaction means "I’m taking a look at this".
✅ emoji reaction means "The issue is now fixed".
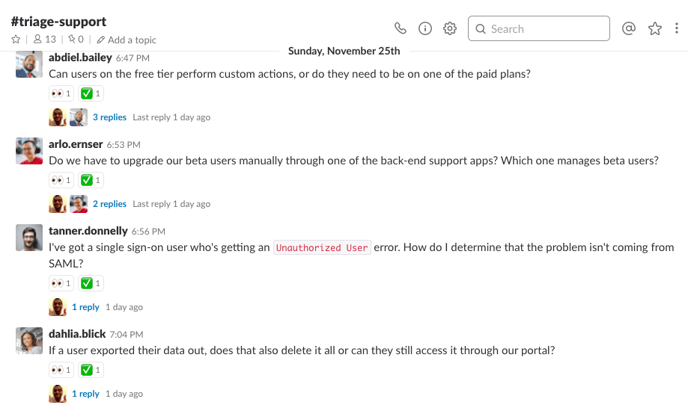
Based on what emoji you use to signal that the issue has been completed, you can use that emoji as the trigger to send out a quick and automated follow-up survey asking for feedback.
Now, let's get started on how you can set up this workflow.
How to Create a Triage Feedback template
There are two ways of creating a triage feedback template — from scratch or use our own Support Ticket Feedback polly template.
To create a template from scratch:
- Login to the web app dashboard
- Navigate to +Create to create a polly as you normally would
- Either create a single-question polly, or a multi-question polly (depending on your needs)
💡We recommend just a simple one-question poll, so that the experience is quick and frictionless to the user. - You can skip the audience part, since you will need to define the audience within the Workflow anyway.
If you're happy with the default 7 days allowed for voting, you can move onto the poll question, otherwise, you're free to set the length of time in which the user can respond to the poll.
Next is the polly question — this is entirely dependent on your needs, but here is what we use for our own team for some inspiration:
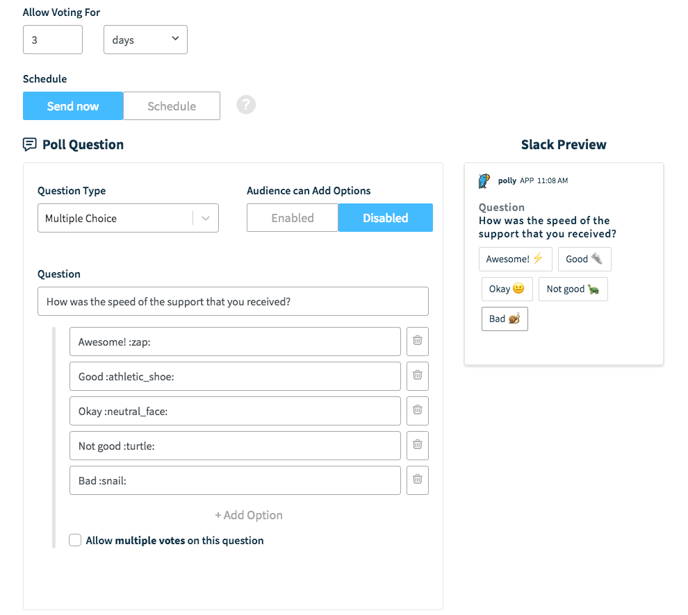
And for the settings, select Send via DM and keep it non-anonymous. Once you're done, you can hit Save as a Template so you can use the same template in the Triage Channel Feedback workflow.
Setting up an emoji-reaction workflow to capture real-time feedback
To set up a new workflow:
- Navigate to Workflows > Create Workflows > Custom Workflow
- Give your workflow and appropriate title (something like #triage-channel ticket feedback)
- From the trigger drop-down, select Emoji Reaction as the trigger
- Input the emoji you use to signal that the issue has been completed, in the appropriate triage channel.
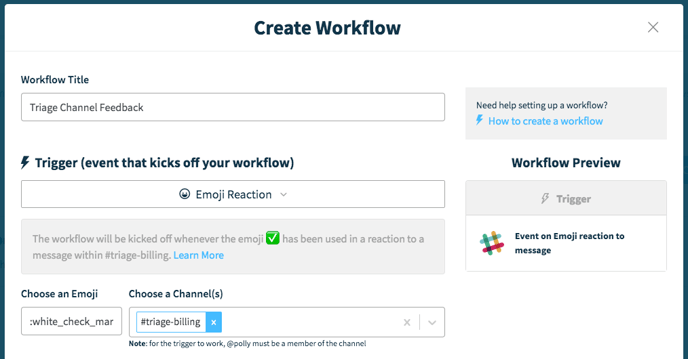
- In the Advanced Trigger Options, you can optionally append additional metadata to the survey to provide additional context to the message.
Here's an example: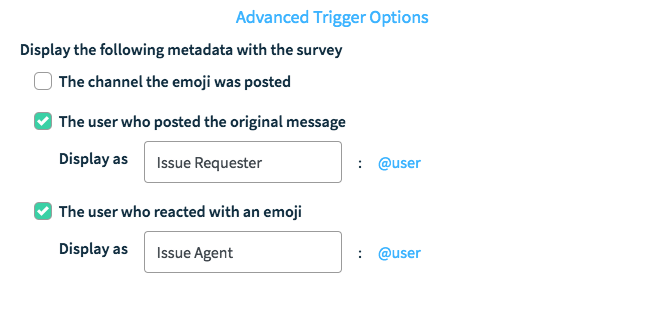
-
Moving onto the multi-question polly section, this is where you will attach the polly template that you just created in the first step.
-
For the polly delivery, when you click on the drop down you will see that you have the option to send to trigger metadata such as: the channel, the message author, or the user (that reacted with an emoji).
If you've renamed the metadata like the example shown above, then those will display in place of the provided default.
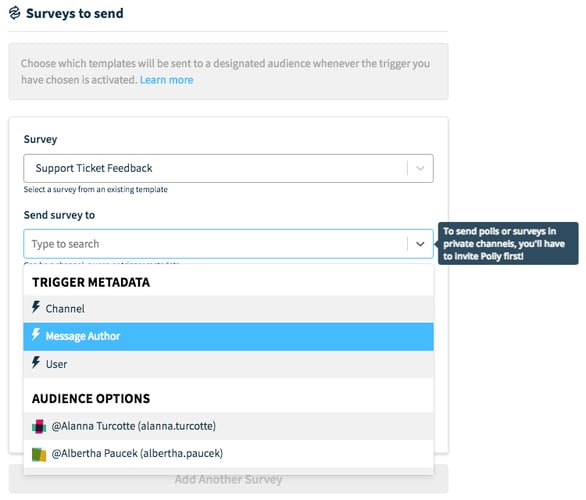
-
For this workflow, you will choose the Message Sender as the recipient of the polly, since in this scenario they are the person submitting an issue or making the request.
-
Lastly, configure when you want to send the polly. The default is immediate — so as soon as the issue is resolved, the message author is served a polly.
You can choose to delay it by however long too, if you wish. We've seen 5 minutes, 15 minutes, so on so forth.
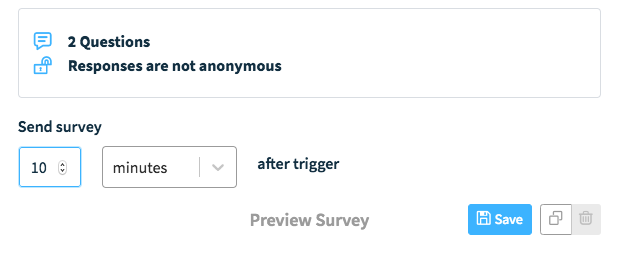
Once you're all done, just hit save and then Create Workflow. Now, your workflow is running! 🎉