What is Polly Suggestion Box?
A quick start guide on how to create an always open Suggestion Box right within Slack.
💡 Suggestion box is part of our Q&A functionality. This feature and some of the options within are available only on select plans, for more details see our pricing page or contact us
Our latest suggestion box feature offers a unique solution enabling you to start encouraging your team to start sending in constructive suggestions while allowing you control over triaging crucial suggestions from your team.
Discover the key highlights of this feature:
- Anonymity controls: Give your team clear, simple options for keeping their suggestions public or private.
- Respond your way: Respond to received suggestions publicly in channel, privately via DM, or anonymously to build a trusted channel of feedback.
- Moderation and triage: Invite your team to a Slack private channel for triage, moderation or discussion before deciding on how to respond.
- Expand your audience: Share a link to enable voting via a web browser and engage your team wherever work is happening: meetings, intranet, or even email.
When should I be using an Always on Suggestion Box?
Open Forum can be super effective to promote team alignment, encourage bottom-up feedback, and more right within Slack. You can use it to:
- Gather suggestions for upcoming events like an all-hands or town hall.
- Provide an always available platform for general employee suggestions.
- Create a direct line of feedback from employees to senior leadership.
- Facilitate safe two way communication on sensitive topics such as DEI and social impact.
- Enable asynchronous submissions and response.
How do I start an Always On Suggestion Box?
You have complete flexibility creating a Suggestion Box. You can create one from the Web Dashboard or from within Slack.
Creating an Always On Suggestion Box from the Web Dashboard
Here's a quick video to get you started
To create an always on suggestion box, follow these steps:
- Navigate to the Polly Web App and click on the Q&A section on the left
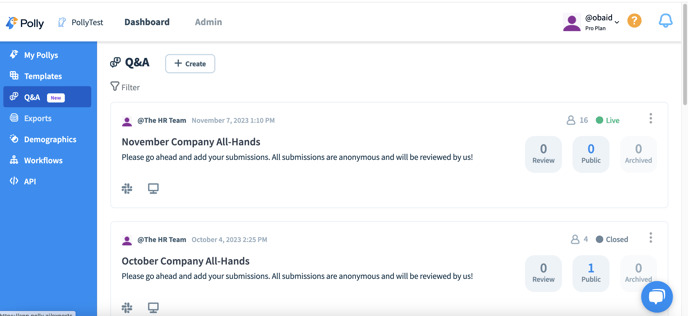
- Click on the "+ Create" button located at the top of the page to access the creation dialogue screen. Your first step is to fill in the title field; write Always On Suggestion Box and an optional message to introduce this to your audience.
- Choose a Slack channel where you want to post the suggestion box or choose the Share a Link option to have a web only Suggestion Box and choose from activating a web link that is only accessible from within your organization or a public one that is accessible by anyone with the link.

This screen also gives you the option to toggle the following options, all these are turned on by default:
Moderation: Suggestions are not made public until they have been reviewed and approved by moderators.
Upvoting: Allows audience members to upvote submissions once they have been approved and made public.
Anonymity: Ideal for sensitive suggestions, giving audience members the option to post submissions anonymously if they prefer.
Advanced Settings: Allows you to add an alias instead of the sender name to make it look more official. - Audience Interactivity: Here you control how public submissions, public replies, and upvotes appear for audience members. Choose between:
- Slack Channel + Link: Posting each submission as a separate message in Slack

- Slack Thread + Link: Keeping everything in a single Slack thread. Every time a submission is made the sender will get a Slack notification as they will be automatically @mentioned on the reply. To disable this, unselect the @mentions option:

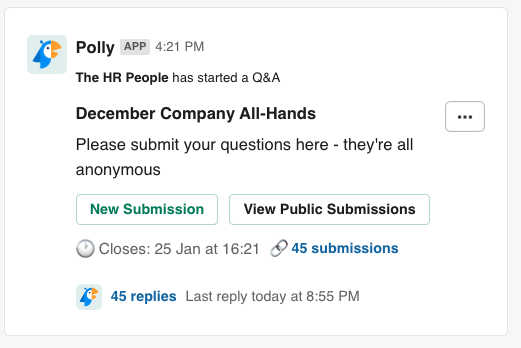
- Share a Link: Suggestion Box and related submissions will only be accessible on the web and not in Slack.

- Slack Channel + Link: Posting each submission as a separate message in Slack
- If you selected one of the Slack options in audience interactivity and did not go for the advanced settings then after clicking on the “⚡Send Q&A” button, the Q&A will be posted to Slack and you will receive a standard Polly message that allows you to copy a web link for distribution. You have the option to make this link protected; requiring audience members to authenticate via Slack or you can make it public allowing anyone with the link to make a submission by accessing the advanced settings.

- If you clicked on advanced settings above then you can click next to access further configuration options. Here you have the option to invite other collaborators to assist you. Collaborators can perform all the same actions as the author, except for editing or closing the suggestion box.

- Click next to reach the advanced audience settings screen. This gives you the option to:
- Select Link Type: Allows your audience to use a web link to submit their suggestions. You have the option to generate a private link so your audience have to authenticate via Slack to access it, you can have a public link or you can keep everything in Slack and not generate a link at all.

- QR Code: This can prove very handy if you are looking to review the suggestions in presentation view. You have multiple options to set the QR code redirect.

- Select Link Type: Allows your audience to use a web link to submit their suggestions. You have the option to generate a private link so your audience have to authenticate via Slack to access it, you can have a public link or you can keep everything in Slack and not generate a link at all.
- On the next screen you get the option to activate the suggestion box immediately or to have it sent on a specific schedule.
- After clicking on the “⚡Send Q&A” button, the suggestion box will be posted to Slack and you will receive a standard Polly message that allows you to copy a web link for distribution.

Creating an Always On Suggestion Box from within Slack
To create a Suggestion Box from within Slack:
- From the left navigation menu click on Polly under Apps.
- Click on the Create a Polly button.
- From the creation options that pops up, click on the
 Q&A button.
Q&A button. - You will be presented with the Q&A/Suggestion Box creation modal, you can fill out a title, an optional message to add context for respondents and a channel to send the Suggestion Box in.
- Depending on your subscription plan, additional settings may be available that allow you to set moderation, allow upvotes and anonymity option for respondents.
- When you click the Send now button your Suggestion Box will be created and the confirmation screen will show you two links:
- Presentation View link to present and/or share your results in a meeting
- Web Voting link to allow respondents to vote on the web, they will need to sign in using their Slack credentials. If this is not required, you can click on the Change link settings button and remove the web voting link. You can also access the link configuration setting by going to the post in the channel and clicking on the three dots next to it and clicking on settings.


- Editing a Suggestion Box: You can edit your Suggestion Box and manage submissions on the Web Dashboard. To do this you can either go directly to your web dashboard or you can go to the Suggestion Box post in the channel, click on the three dots in the top right to access settings. You can then click on the Manage in Web app or Manage Submissions on web button to go directly to this Suggestion Box in the web app.
- Closing the Suggestion Box: On the same settings menu you will also see an option to Close the Suggestion Box for further submissions. Don't worry you can also re-open it later from here if required.

- Re-opening the Suggestion Box: To re-open a closed Suggestion Box, just go to the settings again as shown above where you will see the Close button replaced with a Re-open button. Click on this and set a new close date/time then click Reopen.

Now that you have created your first Always on Suggestion Box, feel free to explore the related resources below :